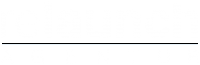Damit in Shopware 6 ihr Shop dargestellt werden kann, brauchen Sie ein Theme. Im Gegensatz zu der Vorgängerversion müssen bei Shopware 6 Themes über die Konsole erstellt werden. Die Erstellung eines Themes bedarf einiger Schritte, funktioniert aber alles in allem recht einfach. Shopware erstellt über einen einfachen Befehl das gesamte Theme-Gerüst sodass im Anschluss nur einige wenige Anpassungen notwendig sind. Im weiteren Beitrag erklären wir Ihnen Schritt-für-Schritt, wie Sie in Shopware 6 ein Theme erstellen, sodass sie das im Anschluss ganz einfach umsetzen können.
Schritt 1 – Das Theme erstellen
- Navigieren Sie per SSH des Shopware-Verzeichnisses und führen dort folgenden Befehl aus, um das Theme automatisch erstellen zu lassen:
bin/console theme:create
–> Ist das erfolgreich, sollte Sie Shopware nun nach einem Namen für das Theme fragen.
- Geben Sie dem Theme nun einen Namen
Hinweis: Achten Sie darauf, dass der Name des Themes in Camelcase geschrieben wird. Das bedeutet, dass jedes Wort innerhalb des Theme-Namens mit einem Großbuchstaben beginnen muss. Ist das nicht der Fall funktioniert das Theme oder Plugin nicht.–> War das erfolgreich, gibt Ihnen die Konsole folgende Meldung aus:Please enter a theme: TestTheme Creating theme structure under /var/www/var/www/vhosts/relaunchagentur.com/httpdocs/sw6/custom/plugins/TestTheme
–> Das Grundgerüst Ihres Themes wurde nun erfolgreich erstellt. Ihr Theme finden Sie nun unter custom/plugins/*Ihr Theme*
Schritt 2 – Meta-Daten des Themes anpassen
Was bei Shopware 5 noch in der Plugin.xml stand ist bei Shopware 6 in der composer.json zu finden. Genauer gesagt finden Sie hier Informationen zum Plugin oder Theme, wie zum Beispiel den Namen oder ähnliches. Mit den folgenden Schritten ergänzen Sie bei Ihrem Theme einige Meta-Informationen.
- Navigieren Sie in die Datei custom/plugins/*IhrTheme*/composer.json
- Ändern Sie nur folgende Punkte, um die Funktionalität Ihres Themes beizubehalten:
- Name: Der Theme-Name > swag/ (kommt von Shopware-AG) sollte vorangestellt sein und der Theme-Name klein und mit Bindestrichen, da Ihnen Shopware sonst eine Fehlermeldung ausgibt.
- Description: Ergänzen Sie eine kurze Beschreibung des Plugins.
- Label: Mit diesem Label wird das Theme im Plugin-Manager anschließend angezeigt – die deutsche und englische Übersetzung
{ "name": "swag/test-theme", "description": "Mein erstes SW 6 Theme", "type": "shopware-platform-plugin", "license": "MIT", "autoload": { "psr-4": { "TestTheme\\": "src/" } }, "extra": { "shopware-plugin-class": "TestTheme\\TestTheme", "label": { "de-DE": "Theme TestTheme plugin", "en-GB": "Theme TestTheme plugin" } } }
Schritt 3 – Theme installieren und einstellen
Damit Sie das Theme nutzen können muss das Theme zuerst installiert und anschließend aktiviert werden. Hierfür gibt es zwei verschiedene Herangehensweisen.
Variante 1 – Theme per Konsole einstellen
- Geben Sie den nachfolgenden Befehl in die Konsole ein, um das Plugin gleichzeitig zu installieren und zu aktivieren
- Ersetzen Sie hier TestTheme durch den Namen Ihres Themes
bin/console plugin:install --activate TestTheme
Variante 2 – Theme per Administration einstellen
Navigieren Sie im Backend Ihres Shopware 6 Shops zu Einstellungen > System > Plugins und installieren und aktivieren Sie dort Ihr Theme per Knopfdruck.
Schritt 4 – Verkaufskanal zuweisen
Damit das Theme in Ihrem Shop verwendet wird, muss es nach der Aktivierung dem entsprechenden Verkaufskanal zugewiesen werden.
- Klicken Sie dafür in der Sidebar auf den gewünschten Verkaufskanal (unter gleichnamigen Untermenüpunkt) im Shopware 6 Backend
- Wählen Sie anschließend unter Theme auf Theme ändern
- Wählen Sie das von Ihnen erstellte Theme aus
Schritt 5 – Theme im Backend konfigurieren
Sofern alle vorherigen Schritte erfolgreich ausgeführt wurden, können Sie nun über den Punkt Theme bearbeiten die verwendeten Farben sowie Schriften anpassen.
Das Shopware Theme bietet Ihnen nun eine große Menge Freiheiten an, um Ihren Shop individuell zu gestalten. Ein weiterer Vorteil eines eigenen Themes ist es, dass Sie bei einem Update des Systems Ihre Änderungen beibehalten, da Ihr Theme von den Updates ausgeschlossen ist.